L'IDE Eclipse pour programmer en Java
Afin de faciliter le développement de programmes en Java, de nombreux outils ont vu le jour. Les plus intéressants pour nous sont les IDE, des environnements de développement intégrés, qui rassemblent un éditeur de code avec coloration syntaxique, compilation et exécution directe, débogage, ... Apprendre à utiliser un IDE prend un certain temps mais celui-ci est vite rentabilisé par après car la vitesse de développement s'en trouvera accrue et de nombreuses tâches répétitives sont automatisées.
Quelques IDE's
Voici une liste non exhaustive d'IDE existants. Ils sont tous entièrement gratuits. Dans ce tutoriel, nous utiliserons Eclipse.
Vous trouverez une liste plus détaillée et des liens vers les sites correspondants dans la section ressources.
Installer Eclipse
Commencez par télécharger la dernière version d'Eclipse : Eclipse 3.4.2 (Ganymede).
Windows XP
L'installation d'Eclipse n'est pas du tout compliquée, c'est simplement un fichier à décompresser. Lancez donc votre programme de décompression favori (7-zip par exemple) et décompressez le fichier eclipse-SDK-3.4-win32.zip à un endroit bien choisi sur votre disque dur, par exemple H:\eclipse\.
Ensuite, cliquez simplement sur le programme eclipse.exe qui se trouve dans le dossier d'installation (H:\eclipse\ dans notre exemple) et le programme se lance et se configure.
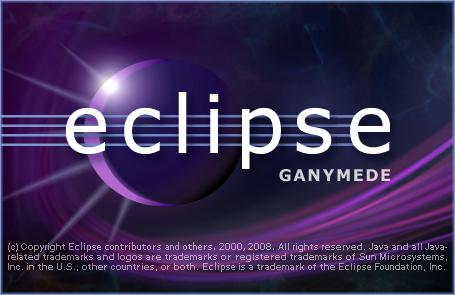
Après un petit moment, une fenêtre s'ouvre pour vous proposer de choisir votre espace de travail, c'est un répertoire dans lequel seront enregistrés tous les projets. Vous pouvez fixer un espace de travail pour toujours ou juste pour la session en cours.
Et voilà, Eclipse est presque prêt à faire du Java, il ne reste plus qu'à cliquez sur la flèche tout à droite (Go to the Workbench).
Linux
Vous trouverez peut-être Eclipse dans le gestionnaire de package de votre distribution, sinon, l'installation manuelle est vraiment aisée. Il va falloir tout d'abord décompresser le fichier eclipse-SDK-3.4-linux-gtk.tar.gz avec la commande
> tar -xgvf eclipse-SDK-3.4-linux-gtk.tar.gz
Ensuite, on va déplacer le dossier à un autre endroit du disque, par exemple dans /usr/local/ avec la commande
> mv eclipse /usr/local/eclipse
Et voilà, Eclipse est installé. On peut ajouter ce répertoire dans le PATH afin de lancer Eclipse en lançant simplement la commande eclipse. Lancez donc le programme, celui-ci va se configurer.
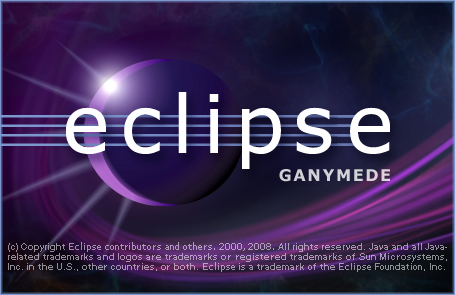
Après un petit moment, une fenêtre s'ouvre pour vous proposer de choisir votre espace de travail, c'est un répertoire dans lequel seront enregistrés tous les projets. Vous pouvez fixer un espace de travail pour toujours ou juste pour la session en cours.
Et voilà, Eclipse est presque prêt à faire du Java, il ne reste plus qu'à cliquez sur la flèche tout à droite (Go to the Workbench).
Mac OS X
L'installation d'Eclipse n'est vraiment pas compliquée. Commencez par décompresser le fichier eclipse-SDK-3.4-macosx-carbon.tar.gz en double-cliquant sur le fichier. Ensuite, déplacez simplement le dossier eclipse dans le dossier Applications.
Et voilà, Eclipse est installé. Pour lancer le programme, double-cliquez sur le programme Eclipse qui se trouve dans le dossier /Applications/eclipse/. Eclipse se lance et se configure.
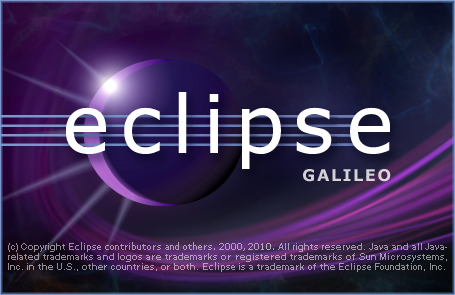
Après un petit moment, une fenêtre s'ouvre pour vous proposer de choisir votre espace de travail, c'est un répertoire dans lequel seront enregistrés tous les projets. Vous pouvez fixer un espace de travail pour toujours ou juste pour la session en cours.
Et voilà, Eclipse est presque prêt à faire du Java, il ne reste plus qu'à cliquez sur la flèche tout à droite (Go to the Workbench).
Mon premier projet avec Eclipse
La première chose à faire est de créer un nouveau projet, en effet tout se passe dans des projets avec Eclipse. Pour ce faire, il y a plusieurs moyens, le plus simple est de faire un clic droit dans le Package Explorer (à gauche) et de cliquer sur le menu New > Project ...
Dans la boite de dialogue qui s'ouvre, choisir Java Project et cliquer sur Next. Il faut ensuite donner un nom au projet : IntroEclipse. Ensuite, cliquez deux fois sur Next et voilà, le projet est créé et apparait dans le Package Explorer.
Maintenant il faut créer le fichier HelloWorld.java, cliquez avec le bouton droit sur le projet dans le Package Explorer puis sur le menu New > Class.
Dans la boite dialogue qui s'ouvre, indiquer le nom du fichier dans le champ name (à savoir HelloWorld pour notre exemple) et cocher la case public static void main (String[] args) puis sur Finish. Et voilà le fichier est créé et il s'ouvre dans l'éditeur.
Maintenant, on complète le code du programme. Le code à taper est rappelé dans le listing ci-dessous.


 Windows XP
Windows XP Linux
Linux Mac OS X
Mac OS X





